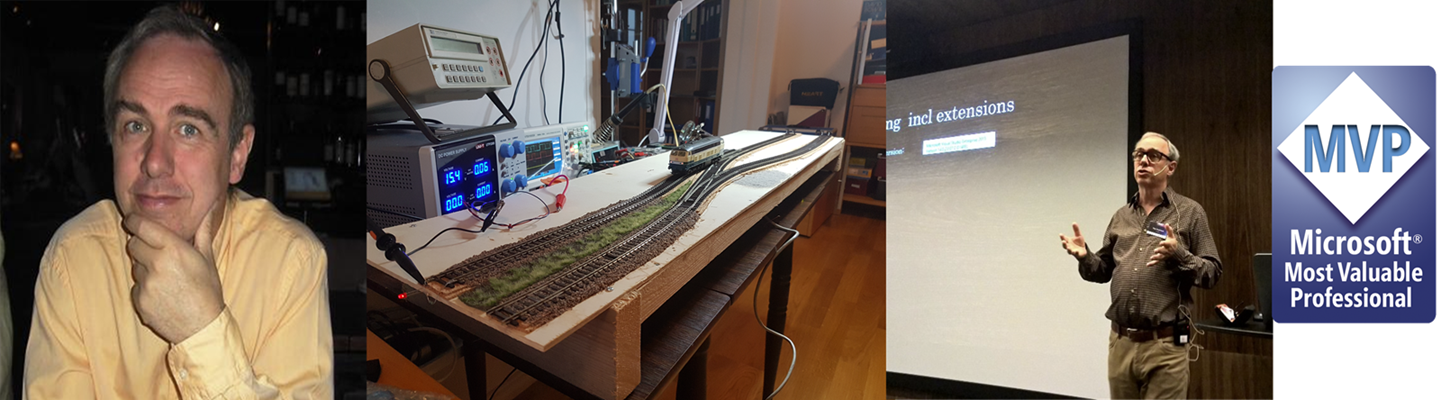This short guide explains how you get the Azure CLI to show up properly with the Bash shell in Windows.
You might have the Azure CLI installed even if it doesn't show up in your bash shell. Check first using either Cmd or Powershell, by running e.g.
az --version
You can run this from the bash shell, but using the full name of the cmd file:
az.cmd --version
If you have Git installed you will have bash installed as part of that. If you don't have a Linux subsystem, you can use that bash shell, but some Linux commands will not be present. For most use the Git Bash shell will be sufficient.
The following guide assumes you have this situation. If you have a Linux subsystem installed, jump further down for links to other instructions.
Azure CLI is a Python program, so you can install it as that using pip (if you're familiar with Python), or you can install it from Chocolatey, or as most do, install it using the MSI.
Download and run the MSI Installer from this place.
The full installation instructions can be found here
- If not installed, install the MSI
- Check where it is installed by using the command :
where az.cmdThe response should be something like:
- Create an alias for use with git bash
Go to your %userprofile% directory
Edit the file .bashrc to include
alias az='az.cmd'Note 1: No spaces between the alias and the command!
Note 2: Sometimes you need to use ', and sometimes " works. If it fails, try the other.
Note 3: This command will run from a command line, but it will not consume parameters from a script.
If all you want to do is to run some Azure CLI commands, this should be sufficient.
- Azure CLI for batch use
If you want to use the Azure CLI from scripts, you can add a small script for that. My script is named 'azb', but you could also just override the 'az' itself. Place the file (without any extension) somewhere which can be reached through the defined Path. You could place it in the same folder as the az.cmd itself, which you find using the Where command as described above. The file should look like:
#!/bin/bash
"C:\Program Files (x86)\Microsoft SDKs\Azure\CLI2\wbin\az.cmd" $1 $2 $3 $4 $5 $6 $7 $8 $9 ${10} ${11} ${12} ${13} ${14} ${15}
Given the path I have on my computer. Change if you have another one shown in #2 above.
This last trick is due to these StackOverflow answers.
There is a very good instruction for how to enable the azure CLI on bash when you have a full Linux subsystem, or is on a Linux machine. Follow these guidelines.