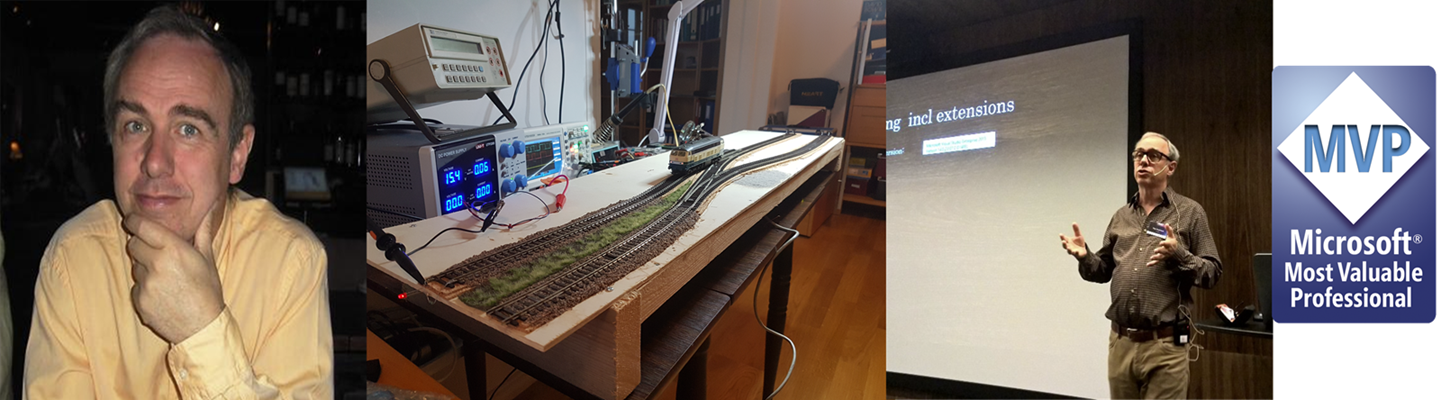A test adapter sits between a TestHost and the test framework. If you use Visual Studio or dotnet, both starts up a TestHost as a seperate process. The testhost is responsible for locating the adapters, and then invoke them to run the test frameworks on the test code. Debugging the adapters is hard, because it sits between these processes, of which you have no control. The way to handle this is to enable launching the debugger from inside the adapter code. This post details how you do that.
Debugging the adapter require you to compile and consume a debug version of the adapter. The package you debug is the nuget package.
(Earlier we used the VSIX for debugging, but it is now simpler to use the nuget package. It is still possible to use the VSIX, it follows the normal way for debugging VSIX packages, but this description will concentrate on the nuget package.)
Create a folder to keep the nuget debug packages.
We suggest you use the folder C:\nuget
Clone the adapter repository:
git clone https://github.com/nunit/nunit3-vs-adapter.git
Create a local branch, e.g. debug
git checkout -b debug
You will debug the adapter in Visual Studio 2019, so start up visual studio:
devenv NUnit3TestAdapter.sln
You will then need a repro project, where you have the code you want to debug. For this guide we will create it from scratch, in a folder called "Whatever", but you will probably have your own project for this. Note however, it can be wise to create a small repro project when you're debugging the adapter, and not use a full blown project.
In the folder for the repro/project to be debugged, create (or modify, if it exist already) a nuget.config file.
The content of the nuget.config should be like:
<?xml version="1.0" encoding="utf-8"?>
<configuration>
<packageSources>
<add key="local" value="c:\nuget" />
</packageSources>
</configuration>
(PS 1: Note the value, it should be your chosen nuget folder for debug packages.)
(PS 2: You can also add this key/value set to your global nuget.config, if you need to debug multiple projects. You can do this from inside Visual Studio, or just modify the file itself, which is located at %appdata%\nuget )
Now create the repro project:
dotnet new nunit
You can now start Visual Studio proper :
devenv Whatever.csproj
or use Visual Studio Code
code .
The reason for having this in a seperate branch is that we need to do a few changes that should not go back into the public repository.
The files we need to change is the build.cake file, and then either the NUnit3TestExecutor.cs - if you want to debug test execution - or NUnit3TestDiscoverer.cs
In the build.cake file, go to Line 16, and add a useful modifer - it will be the preview version for the package, so something like '-d01' would go fine.
Ensure you have the dash there!
If you do changes in the adapter code, you can just increment this number, for each one.
Now, let's assume you want to debug the execution phase. This is the most used one, the procedure is the same for the discovery though.
At line 24, there is a commented out line, which define the symbol LAUNCHDEBUGGER. Uncomment this line.
When the adapter is fired up from the testhost, it will call either the method RunTests(IEnumerable source..... or the method RunTests(IEnumerable tests ..... The symbol we uncommented will ensure that the debugger will be launched at this particular place.
Build a debug version is a two-step process, first compile it, then package it.
build -c debug
build -t package -c debug
Notice the version number created for the package, underlined red below:

Given that your nuget folder is in c:\nuget, you can now just run the command 'copynp', replacing the argument with your particular package version.
copynp 3.16.0-d01-dbg
Your debug package is now in the c:\nuget folder.
Now go to your repro project, and depending on whether you use VS Code or Visual Studio, you have to add this particular package version.
Notice that if you use the old legacy project format, then you better use Visual Studio and do the changes in the Tools/Nuget Package Manager/Manage Nuget packages for Solution.... dialog.
Remember to check the box for "Include prereleases", otherwise you will not see it, AND of course, switch your source to Local or use All. You may have later versions, so it might look like this:
If you use the new SDK format, you can go straight into the csproj file and modify that one, although, if you have multiple files, the method above could be faster.
It doesn't matter how you start a test session. YOu can use Visual Studio Test Explorer, or you can use the 'dotnet test' command. Any way you choose that will trigger the adapter will cause a debug session to be started, and a dialog launch will appear:
Ensure you choose the red marked instance!
You are then inside the adapter, and the breakpoint at the Debugger.Launch statement. You can now set your other breakpoint, single step or whatever you need to do to figure what is going on!.
- Don't run this with parallell execution, it will just fire up multiple instances of Visual Studio debuggers, and you will drown in them. You can use the runsettings file to disable parallell execution if you have that issue.
- Limit the number of test cases you're working on. Having too many can get you stuck in the internal loops in the adapter.
- Remember to use the Dump facility (enable it through runsettings, see Adapter Tips and Tricks. It shows what happens in the interface between Adapter and Framework/Engine.
- Use the Visual Studio 2019 Tools/Options/Test logging set to Trace to see what happens in the interface between the TestHost and the Adapter.
Happy debugging!